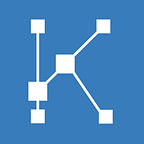Adding a new contact
With KeepLink, you can add contacts to any kind of list. Let’s say you’re in a great event and you want to add to this event someone you met there.
Open your event (in this case Quaterly event of Architecture Engineering)
Tap the ‘Stars’ button in the bottom bar and select ‘Contact’.
If ‘Contact’ is not available in the ‘Stars’ list, go to your ‘Settings’, ‘Quickly add in list’ and check ‘Show Add a new contact’.
Type the name of this new contact and… voila! You have a new contact associated to this event.
You can assign a thumbnail to this contact. And you can add whatever you want to the list of this contact including pictures… a business card for example.
The communication bar
As any item in KeepLink, you can tap the name of your contact to open him as a list. The communication bar is shown just beneath the header. Tap the buttons of this bar to make a phone call, send a text message, send an email or access the address book of your phone.
A button is active when the related information is available, if not the button is inactive.
Tap an inactive button to type the related information. For example, tap the phone button to enter the phone number of your contact. When the button is active, you can make your call.
Using existing contacts on your phone
The existing contacts on your phone are already available in KeepLink.
Tap the ‘Search’ button in the bottom bar and type a few letters of the name of the contact you are looking for.
Tap your contact to open it as an item. You can now link this contact to whatever item you want.
You can also send messages to groups of contacts, adding many phone numbers or emails to a single contact, transforming regular items to contacts and more. All these features are available in advanced mode.