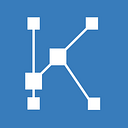To add a picture to a list, tap the ‘Picture’ button in the bottom bar and select the source of your picture. The ‘Photo album’ source allows you to add many pictures at once. All other options add only one picture.
Adapting your pictures
Use two fingers to zoom, shrink and move your picture so she looks the way you want in the frame.
KeepLink keeps these settings so your picture will always look the same.
Full screen pictures
Tap your picture to open it full screen. When in full screen, you can rotate your device to see your pictures in portrait or landscape modes 🔁
Tap again to show or hide the action buttons. To close the picture and go back to the list, you can either tap the ‘Close’ button or swipe the picture down.
Using two fingers, you can also adapt how you want your picture to look like when in full screen. This works either in portrait or landscape mode.
Sliding between pictures
When in full screen, you can slide left or right between the pictures that are part of the current list. Note that you can’t slide when the action buttons are shown.
Linking pictures to other items
Have you noticed the transparent blue square here?
That’s the thumbnail of your picture. As with any item in KeepLink, you can use this thumbnail to link your picture to other items (i.e. put your picture in other lists).
See ‘Link your items’ in the tutorials if you want to know more about the powerfull linking features of KeepLink.
A use case: Reminders with screenshots
All day long, you receive messages in various messaging apps and you get notifications on social networks. Sometime, you want to remember one of these notifications or one of these messages. Don’t start writting a note or adding a reminder… All you need is a screenshot!
Take a screenshot of your app. Switch to KeepLink and open an item (in this example your todo list for today/tomorrow). Touch the picture button and select ‘Last picture in photo album’.
KeepLink adds your screenshot to the current list…
… with two fingers, zoom your screenshot to highlight the important part.